U 盘安装 Windows 10 系统教程
可保留除C盘以外其他盘的数据
一, 工具/系统
1. UltroISO 软碟通软件
链接:https://pan.baidu.com/s/1D0s8QffiqGnSUm5YROon_Q
提取码:20cm
2. Windows 10 中文 64 位
链接:https://pan.baidu.com/s/1D0s8QffiqGnSUm5YROon_Q
提取码:20cm
二,制作 Windows 10 系统 U 盘启动盘
1、把 U 盘插入到电脑上 USB 接口,选中 UltroISO 右击“以管理员身份运行”, 选择【文件】---【打开】,弹出打开 ISO 文件窗口,浏览找到下载好的 Windwns 10 ISO 镜像文件,选择 Windwns 10 ISO 镜像文件,选择【打开】如下图:
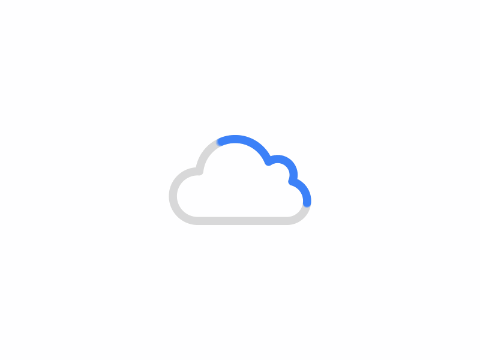
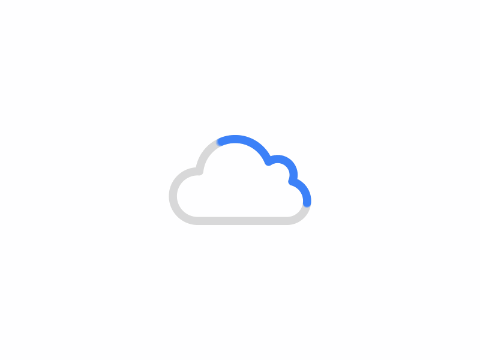
2.打开 Windwons 10 ISO 镜像后,回到 UltroISO 界面,单击菜单中的【启 动】----【写入硬盘映像】。如下图:
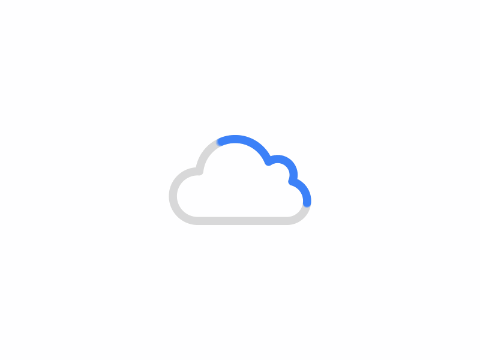
3、在弹出的写入硬盘映像对话框中,磁盘驱动器:单击“▼”选择您插入的 U 盘设备,然后单击【写入】。如图:
U盘最需要准备8G以上的,应为ISO镜像文件就有4.4个G,所以需要8G以上;U盘被写了之后不影响U盘的正常使用,所以放心,但是一定记得将U盘原来的内容进行备份。
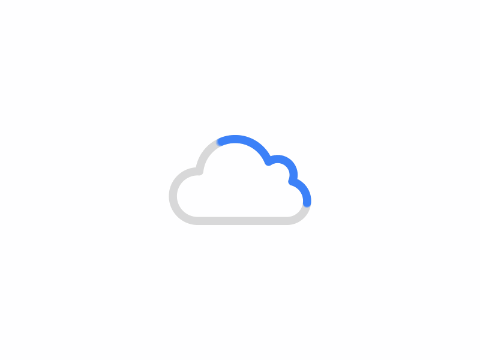
4、弹出提示对话框,提示,U 盘上所有的数据都会丢失(如果 U 盘上有需要的 文件,可以先备份一下,然后在操作)。选择【是】
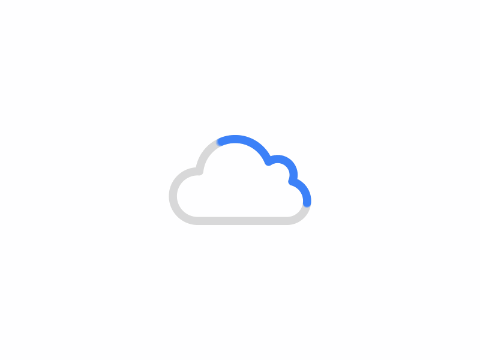
5、ISO 镜像开始写入 U 盘,整个写入过程大概十几分钟。
千万不要去做中断之内的事情
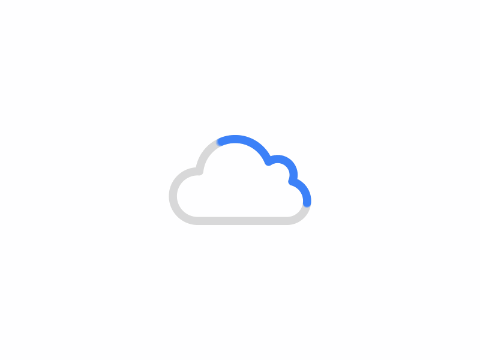
6、等进度条完成之后,提示刻录成功,关闭 UltroISO 界面,提示是否保存, 选择【否】,制作 U 盘 Windows 10 系统盘完成!
二、U 盘安装 WIndows 10 系统
1、将制作好的系统 U 盘,插入笔记本 USB 接口,准备安装系统。
在电脑关机的状态下插上U盘,然后进入bios系统修改U盘优先启动
2、快捷按键启动选项;
这里需要进入bios系统中设置一下U盘优先启动,我这里就占时不码字了,以后完善,占时请百度一下,搜索自己电脑对应的机型如何修改U盘启动
3、选择 U 盘引导之后,进入安装界面,选择【我没有产品秘钥】。如图:
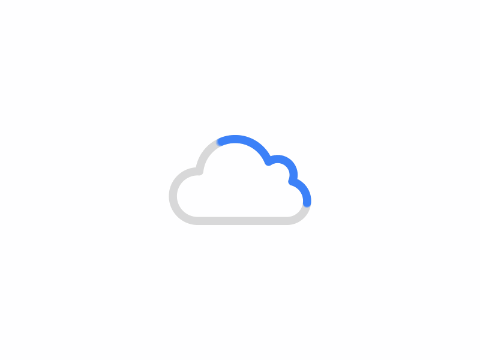
4、选择“Windows 10 Home China“(Windows 10 中文家庭版)单击【下 一步】如图:
这里你也可以选择其他的版本,只要界面上有的都是可以安装的。
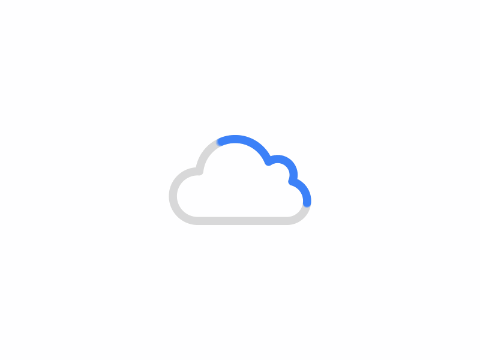
5、勾选“我接受许可条款”,选择【下一步】如图:
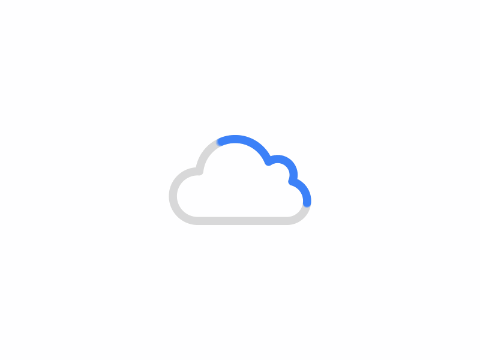
6、选择“自定义:仅安装 Windows (高级)(C)”。如图:
一定要选择自定义:仅安装Windows(高级)(c),选择上面的会将磁盘中的其他数据删除掉。
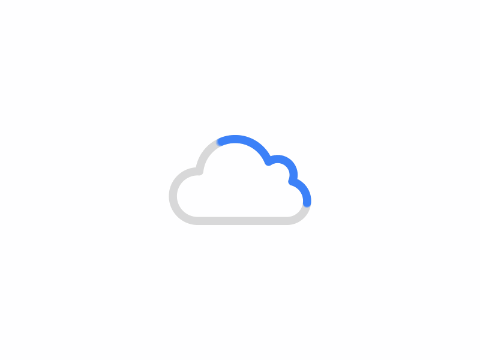
7、硬盘分区
①多个硬盘区分;
一盘重装系统磁盘都会有分区的,找到你的C盘,然后直接调到下面的 8 小点
驱动器 0:表示硬盘 0
驱动器 0 分区 1:表示第一个磁盘的第一个分区
驱动器 0 分区 2:表示第一个磁盘的第二个分区(以此类推...)
驱动器 1:表示硬盘 1
驱动器 1 分区 1:表示第二个磁盘的第一个分区
驱动器 1 分区 2:表示第二个磁盘的第二个分区(以此类推...)
②那如何分辨,哪个是哪个硬盘?或固态硬盘和机械呢?
根据(驱动器)所有分区总大小容量来区分,比如:驱动器 0,分区 1:500.MB (500/1024=0.5GB)、分区 2:(59.5GB)、分区 3:(871.5GB)那么驱动器 0 总容量为:0.5GB+59.5GB+871.5GB=931.5GB,由于计算机使用的二进制 1024 计算,而且硬盘厂商以 1000 为计算单位,所以驱动器 0 总容量为 1TB, 然后我们可以根据容量来判断,驱动器 0、驱动器 1、其他都不用太在意了。
③删除分区
根据上面的判断,现在我们可以选择性的针对硬盘删除分区和新建分区,比 如:我需要把驱动器 0 重新分区,首先删除驱动器 0 所有分区,删除分区之后, 显示未分区的空间;如图:
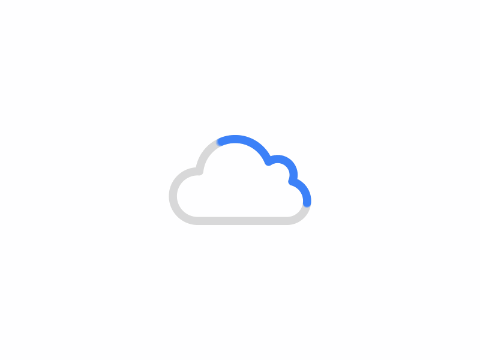
④新建分区
选择未分区的磁盘,然后点应用,之后建立一个分区
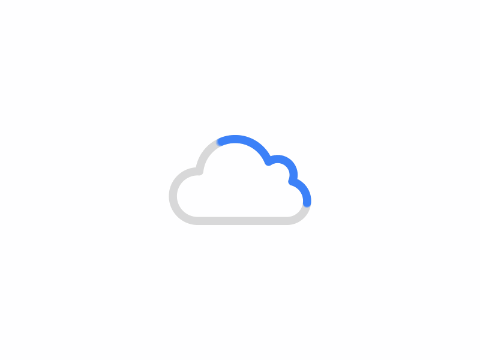
8、选择“驱动器 0 分区 4”60GB 的分区,单击【下一步】,系统进入安装程 序界面,开始安装。如图:
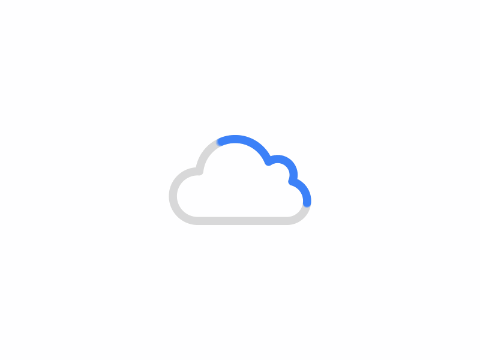
在这里如果提示说无法安装到这个分区,那么大部分原因就是磁盘格式不对,需要转换为GPT格式的磁盘:
1.使用shift+f10调出控制台
2.输入:diskpart
3.输入list disk 列出磁盘列表
4.输入select disk 磁盘编号
5.输入clean清空磁盘
6.输入convert GPT将磁盘转换为GPT格式
7.重复上面 ④新建分区
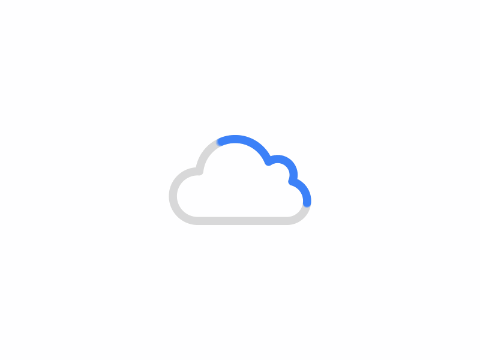
9、系统开始安装,耐心等待 20 分钟左右的时间,安装过程中会提示重启。如 图:
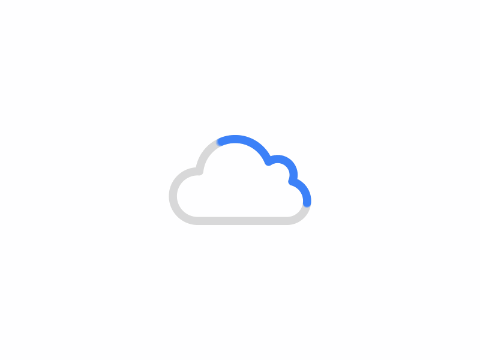
10、重启之后,系统自动部署安装。如图:
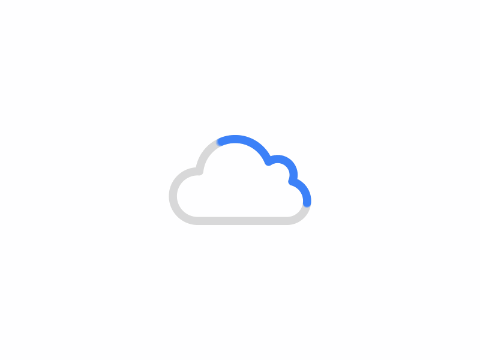
最后再进行Windows10激活
共有 0 条评论